¶ Bindings
Toestellen waarmee je via openHAB verbinding wil maken noemen we Things. In eerste instantie zijn er geen Things actief in openHAB. Deze dienen we zelf te activeren. Hieronder geven we het voorbeeld voor een Qbus Binding. De Binding die momenteel in de ljst van Bindings voor openHAB zit kan je onmiddelijk installeren. De laatste versie maakt echter gebruik van de MQTT Binding. Dus moeten we eerst deze installeren.
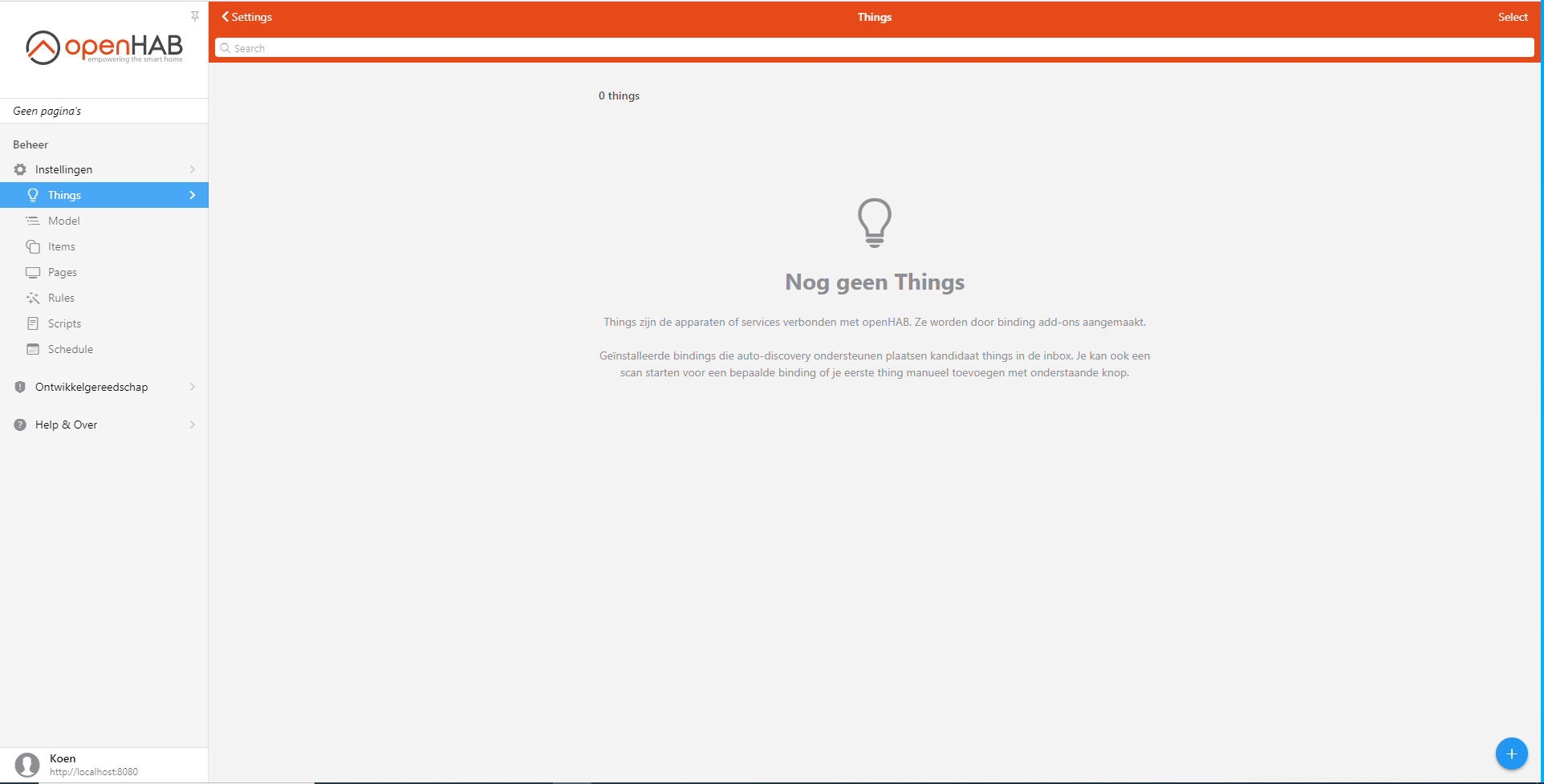
Klik rechtsonder op het + teken:
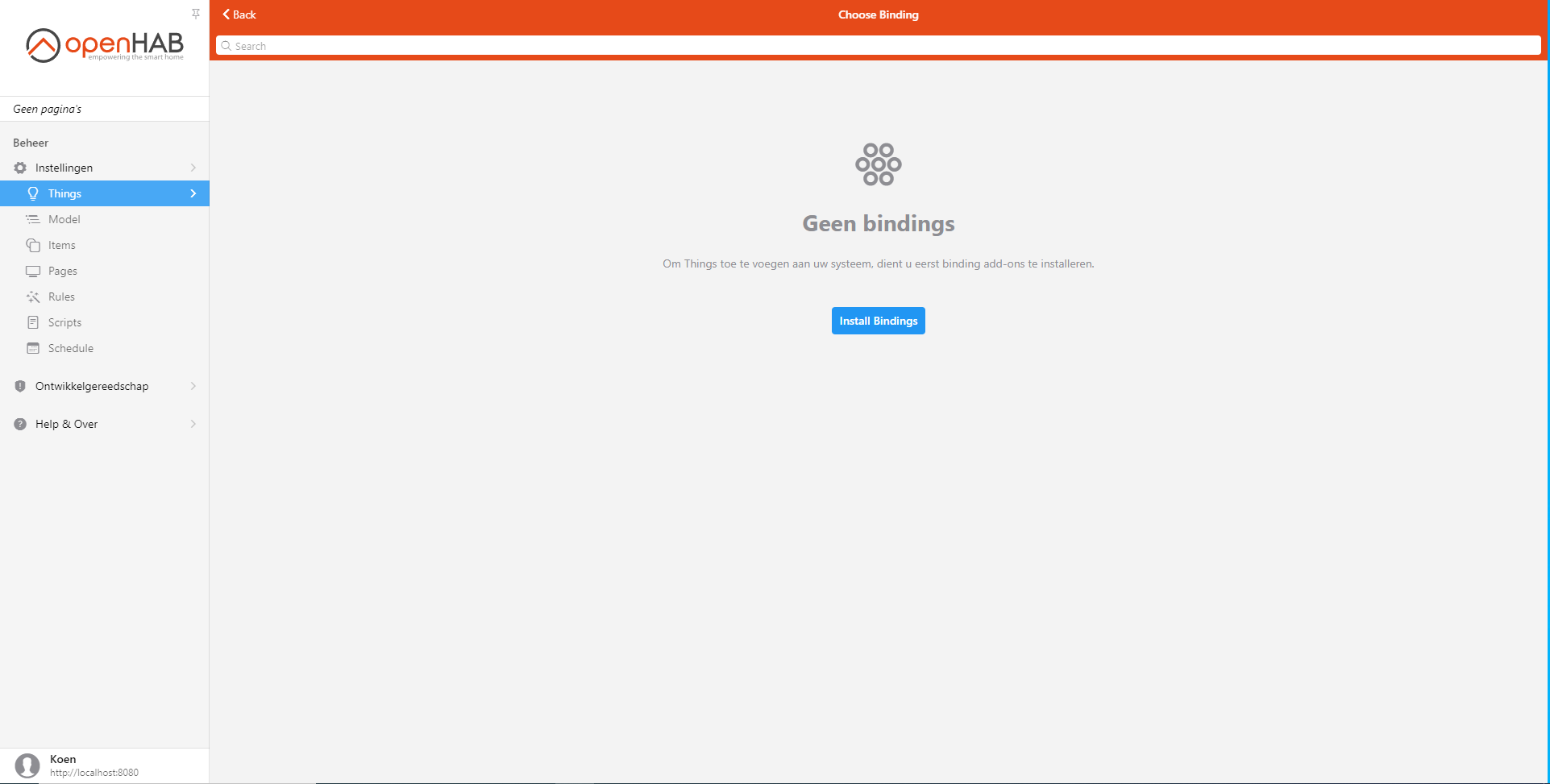
Klik op 'Install Bindings'
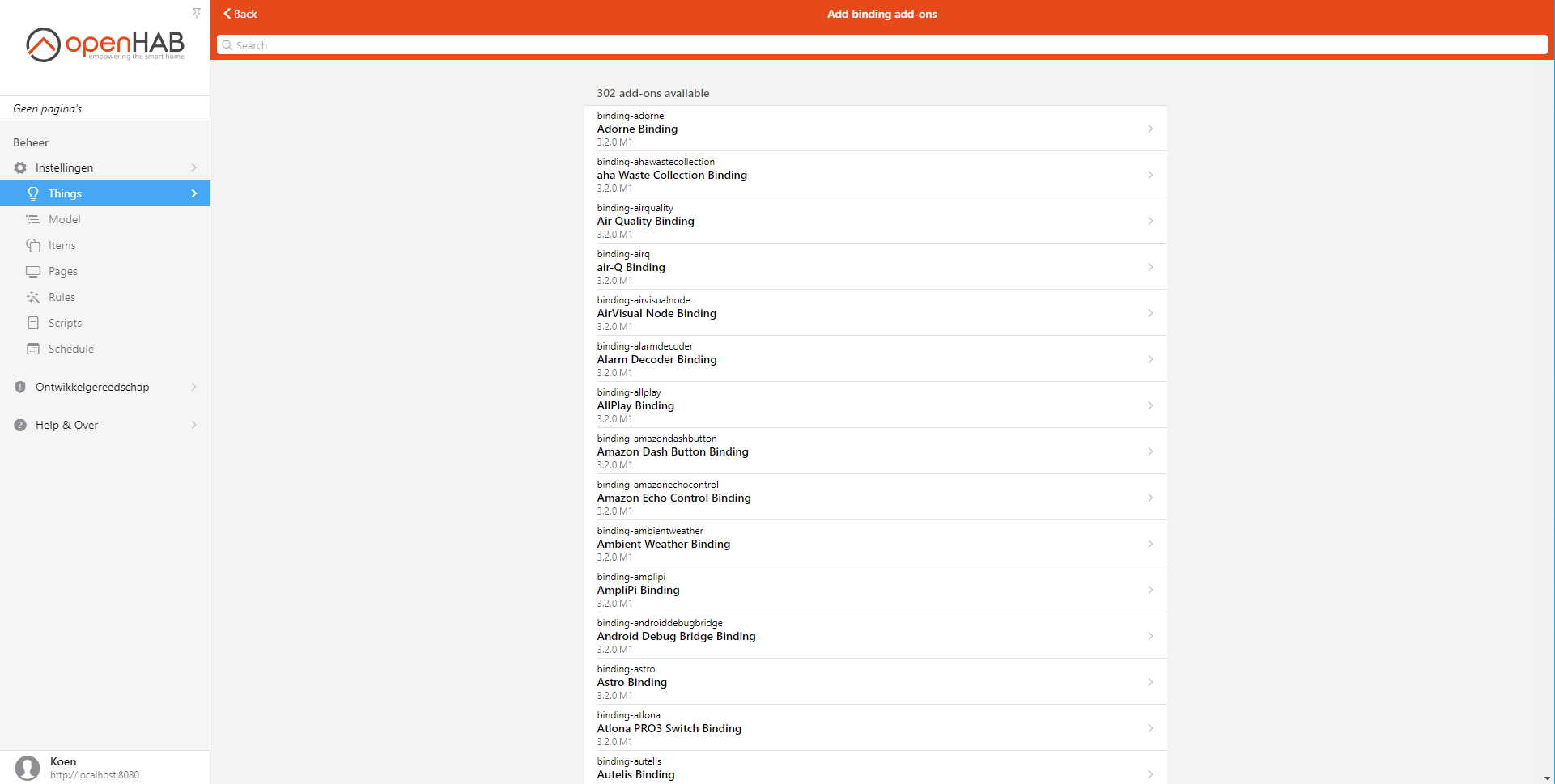
Hier ziet u een lijst van alle beschikbare Bindings. Typ bovenaan mqtt:
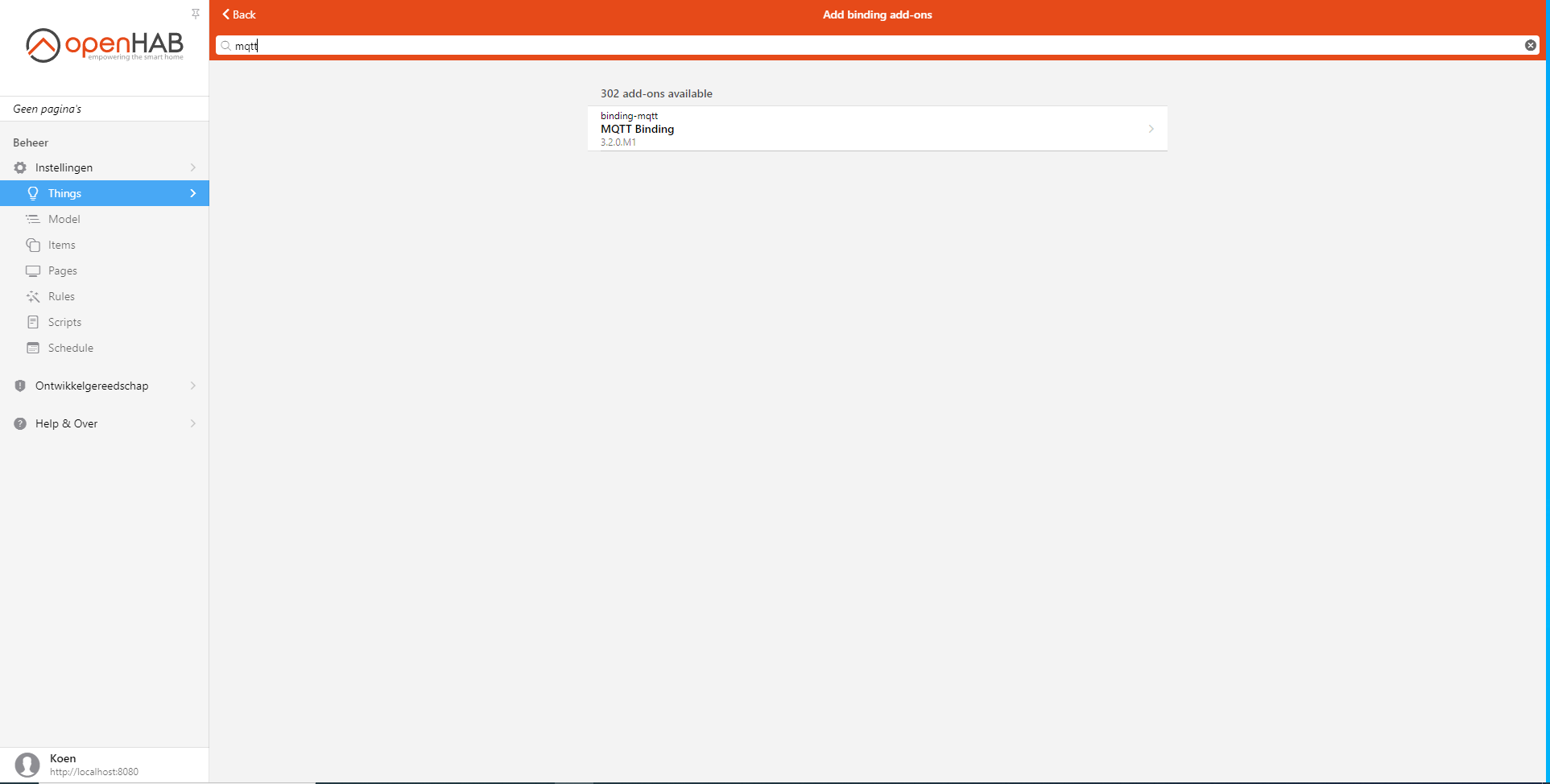
Klik nu op de Binding en dan Install. Zodra de Binding niet meer op het scherm staat is deze klaar voor gebruik. Als we nu terug op het 'Things' tab bald klikken, kunnen we onze Bindings activeren.
¶ Things
Bij openHAB heb je Things en Items. Things zijn in feite Bindings, toestellen die openHAB kan aanspreken. Als je de Qbus IoThandleiding hebt gevolgd en manueel de JAR file hebt toegevoegd dan staat deze reeds in de Things lijst. Als je de test versie hebt, of andere Things wenst toe te voegen, klik je op rechtonder op het + teken of op de toets 'Install more bindings' en zoek je de Binding.
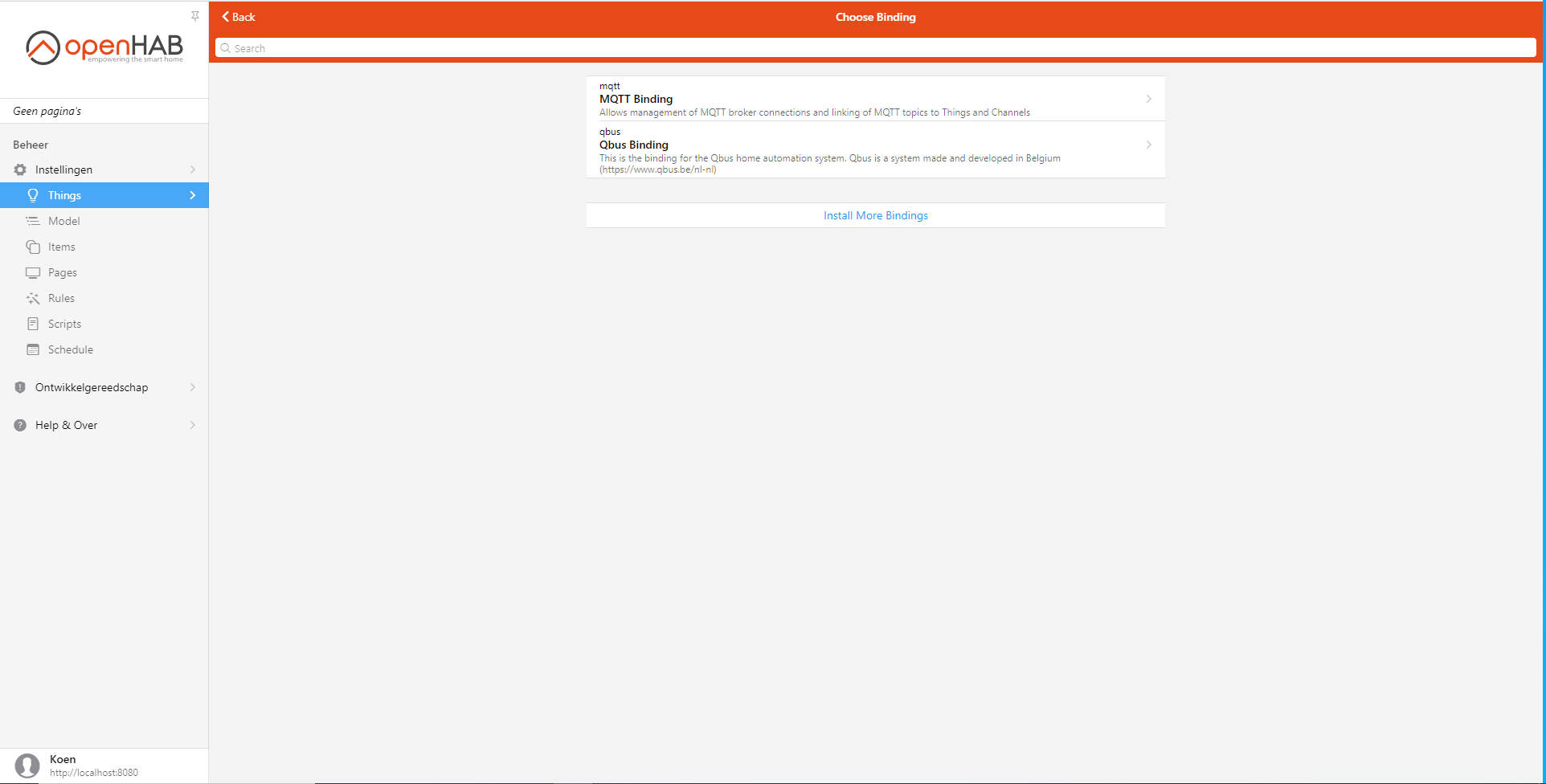
¶ Bridge
Elke Binding heeft een Bridge. De Bridge zorgt voor de communicatie met het toestel, dus deze voegen we eerst toe. Klik op de Binding om de Things pagina te openen.
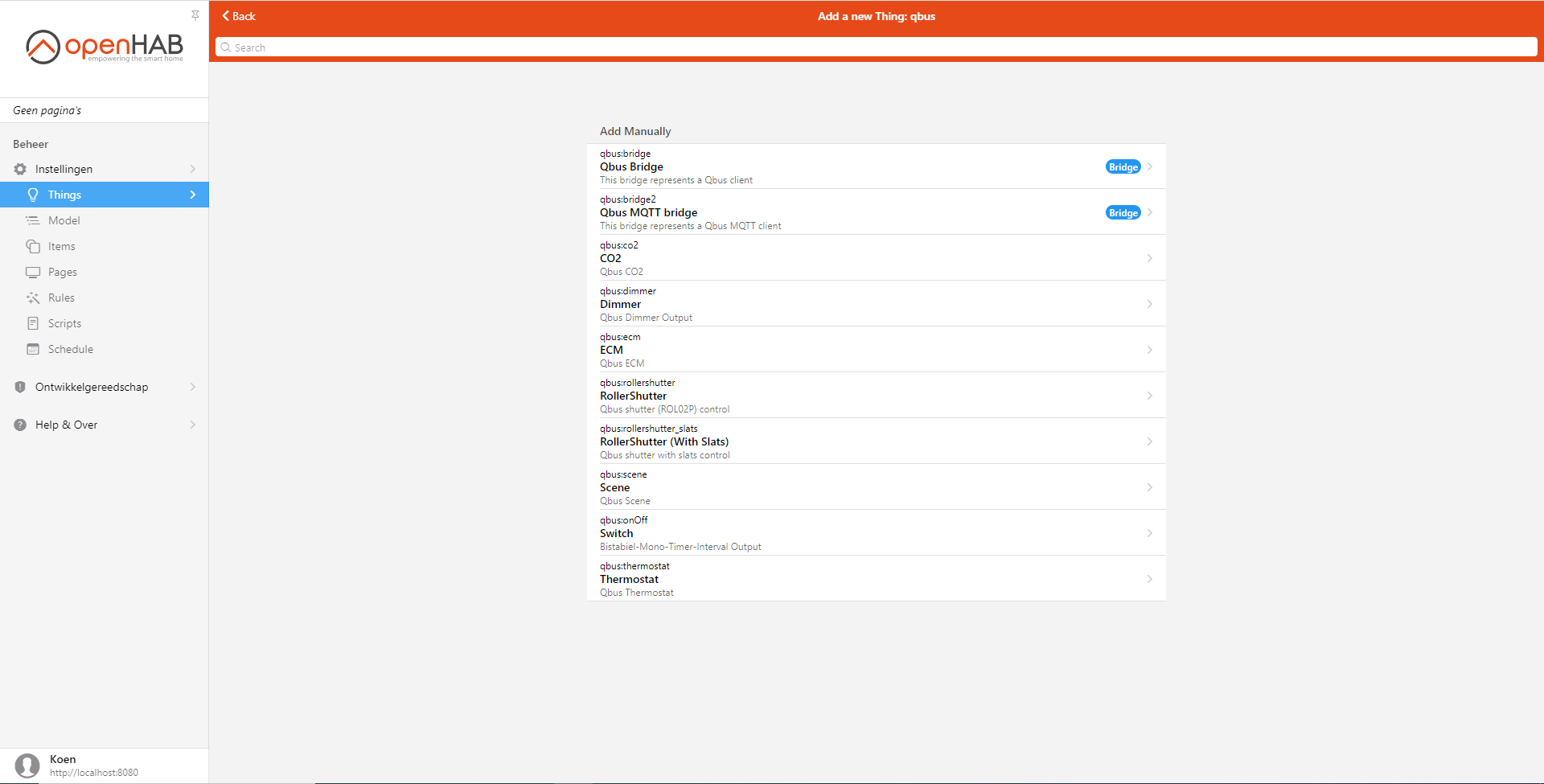
en klik op de Binding en dan op de Bridge.
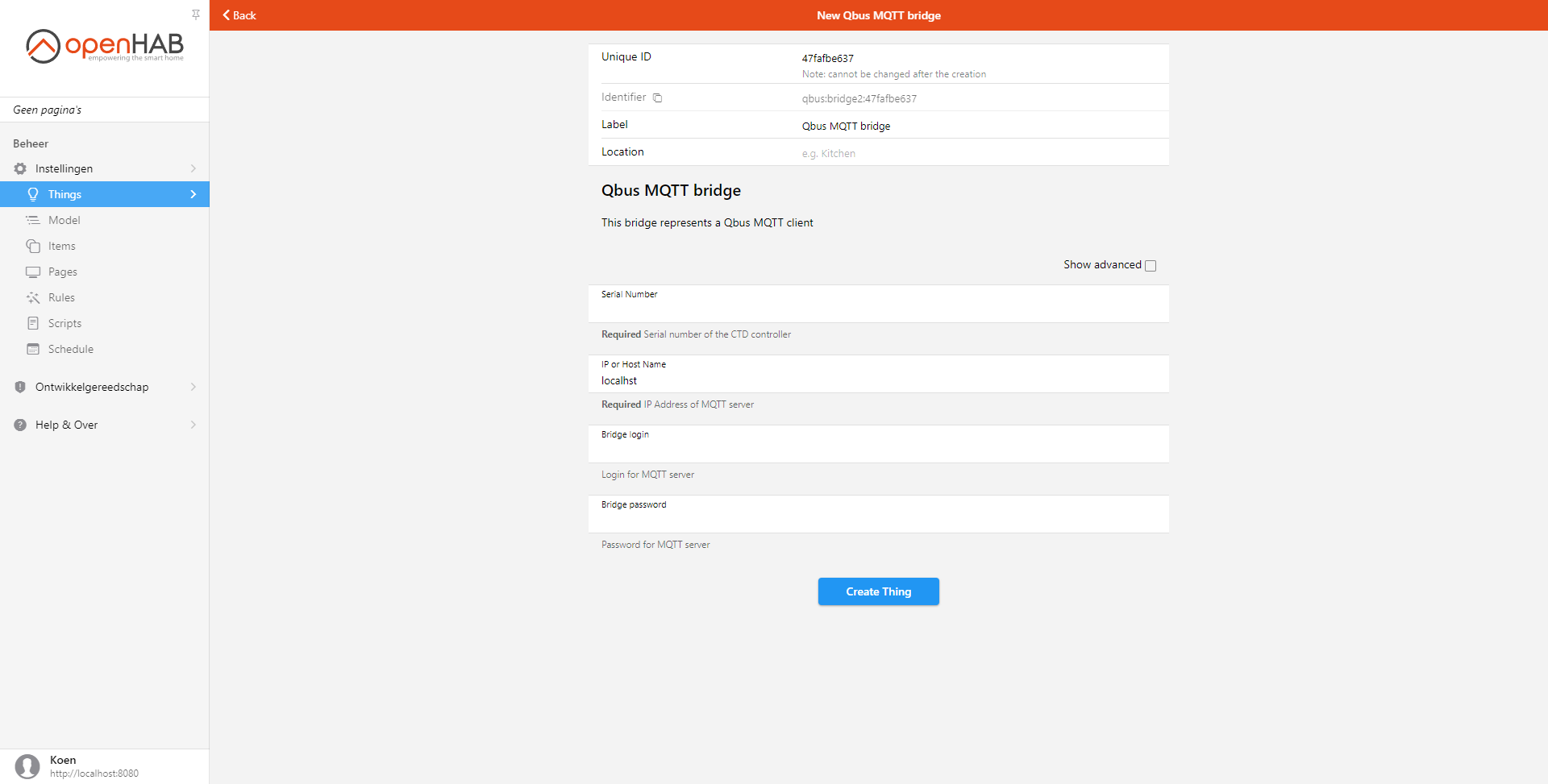
Dit is de configuratie voor de Bridge
Als IP adres vul je niet het ip adres in van de controller, maar wel van het toestel waar de MQTT server op draait. Als beide op bv een raspberry pi draaien kan je 'localhost' gebruiken.
Serienummer is het serienummer van uw controller (voorafgegaan door de 0-en) bv 010033.
Port is de communicatiepoort waarover de Bindig communiceert met de QbusServer. Laat deze standaard staan op 1883.
Als je MQTT server een login nodig heeft, dien je deze hier ook in te vullen.
Bevestig met 'Create Thing'
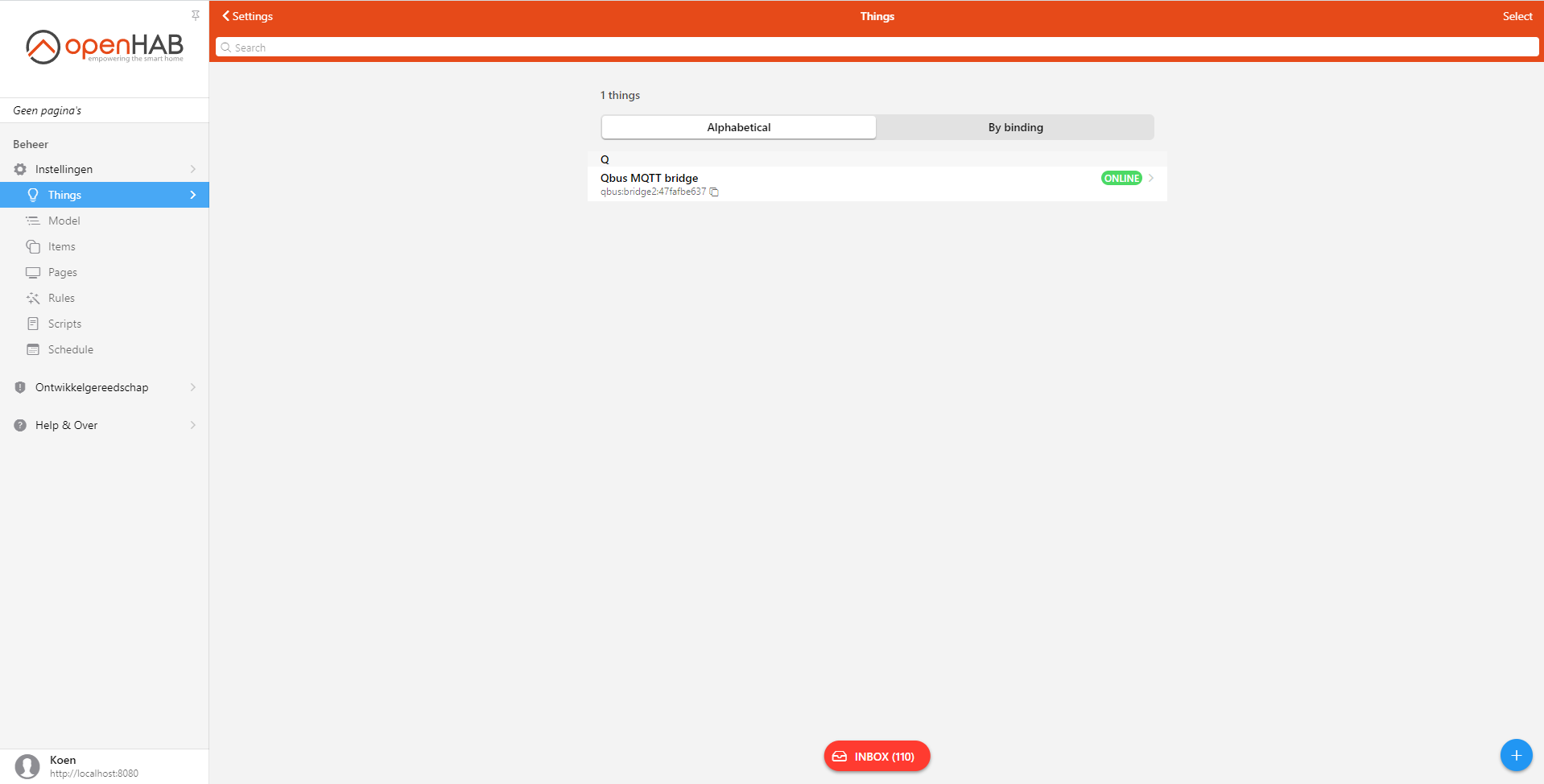
We zien de Bridge onmiddelijk online komen wat betekent dat openHAB verbonden is met de Qbus Server. Onderaan zien we ook een Inbox verschijnen.
¶ Inbox
De Inbox bevat alle uitgangen van Qbus die momenteel compatibel zijn met openHAB. Als we klikken op de Inbox, zien we onze uitgangen:
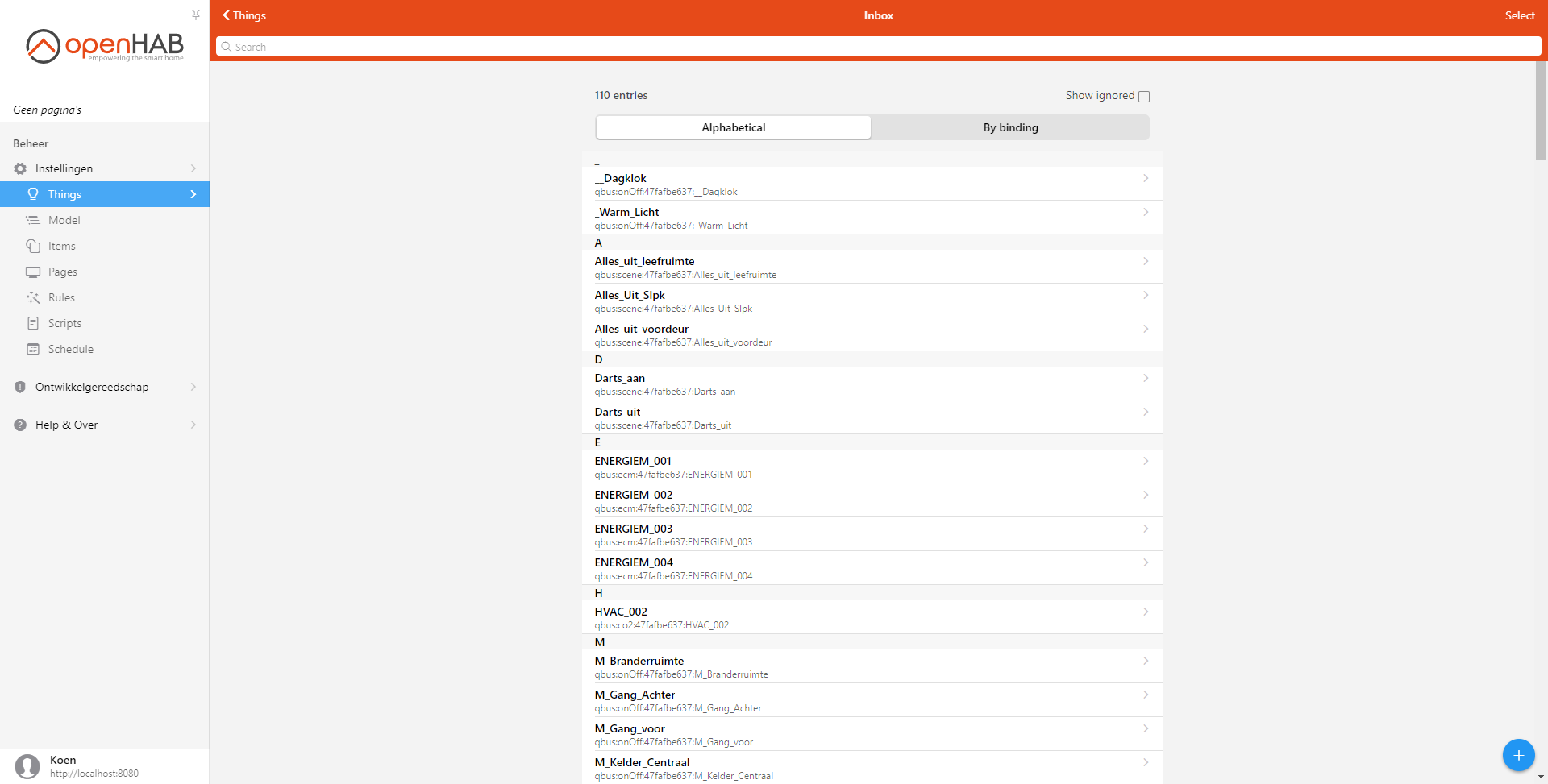
In het vet staat de benaming van onze uitgang die we hebben ingegeven in System Manager. De tekens die in openHAB niet gebruikt kunnen worden, werden vervangen door een underscore.
Onder de benaming kan je de definitie zien het 'Thing' dat we nu kunnen aanmaken.
Net zoals er in Qbus verschillende uitgangen zijn, zijn er in openHAB verschillende Items.
- Bistabiel / Timers -> onOff
- Dimmers -> dimmer
- Sferen -> Scene
- Rolluien -> rollerhutter
- Thermostaten -> Thermostat
Laten we om te beginnen eens een bistabiele uitgang beschikbaar maken voor openHAB. We klikken op een van de uitgangen:
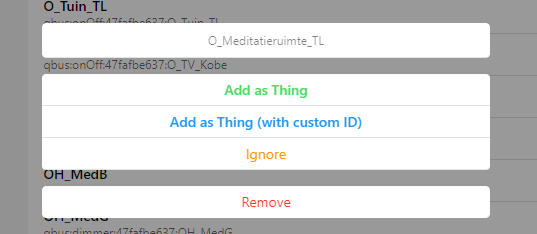
Hier kiezen we voor 'Add as Thing':
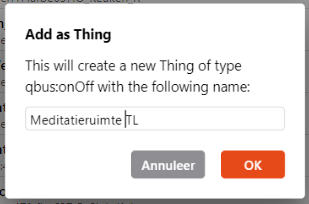
In bovenstaand scherm kunnen we eventueel de benaming aanpassen (zonder underscores). Zodra we op 'OK' klikken komen we terug in de lijst. Klikken we nu op links terug op Things, dan zie je ons pas aangemaakte Thing.
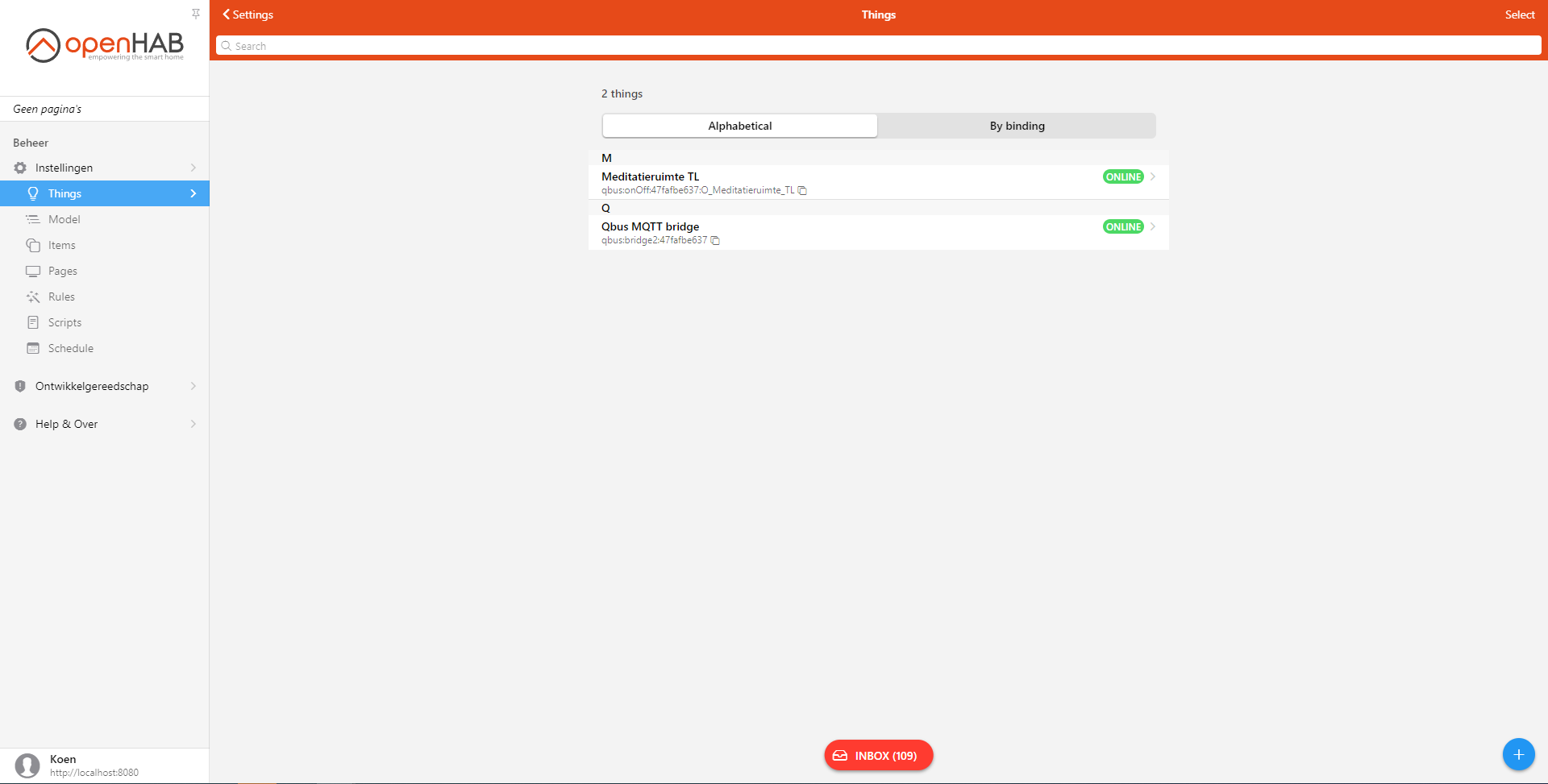
¶ Items
Om ons Thing te kunnen gebruiken moeten we de items die ons Thing ter beschikking stelt aanmaken. Een Bistabiele uitgang heeft 1 item, maar een thermostaat bv heeft er 3 (Ingestelde temperatuur, huidige temperatuur en het regime).
Klikken we op onze uitgang dat krijgen we het Thing te zien.
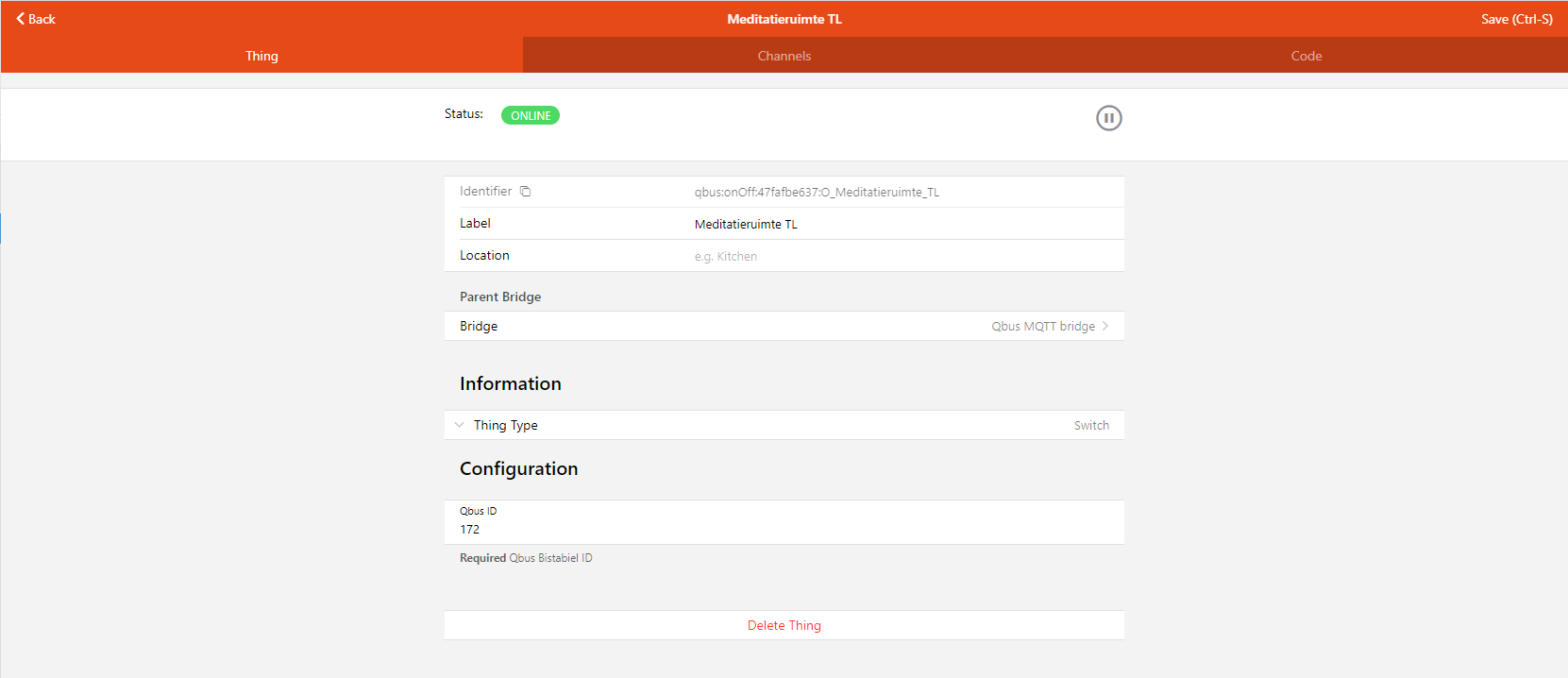
We zien hier als eerste de Identiefier. Dit is een referentie dat we niet kunnen wijzigen. Merk het type op: qbusonOff.
Daaronder het label, de naam die we zopas hebben opgegeven.
Vervolgens een locatie.
Daaronder zien we de Bridge waar het Thing aan gekoppeld is.
En daaronder een Qbus ID, wat een referentie is naar de Qbus uitgang.
Klikken we nu bovenaan op Channels:
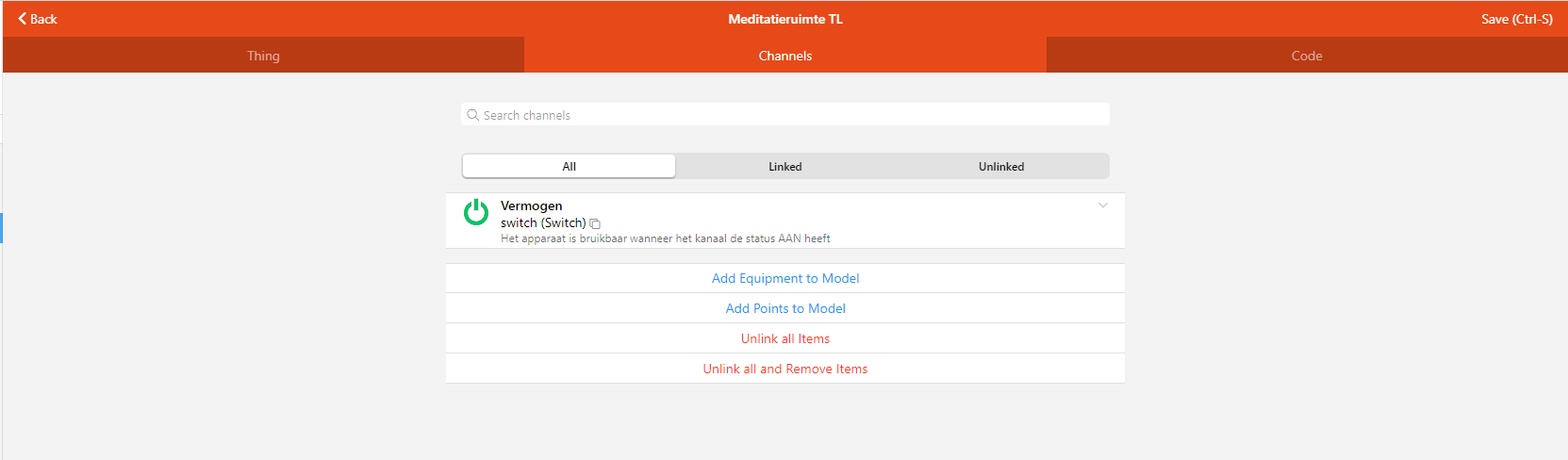
Hier zien we de Channels, waar we eindelijk een Item kunnen van maken. Een bistabiele uitgang gedraagt zich als een Switch (schakelaar) die je kan aan en uit zetten. Aangezien wa maar 1 Channel hebben kiezen we hier best voor 'Add Points to Model'. Voor bv een thermostaat zouden we nu 3 kanalen zien. Om deze 3 straks in een groepje te zien kiezen we daar best voor 'Add Equipment to Model'.
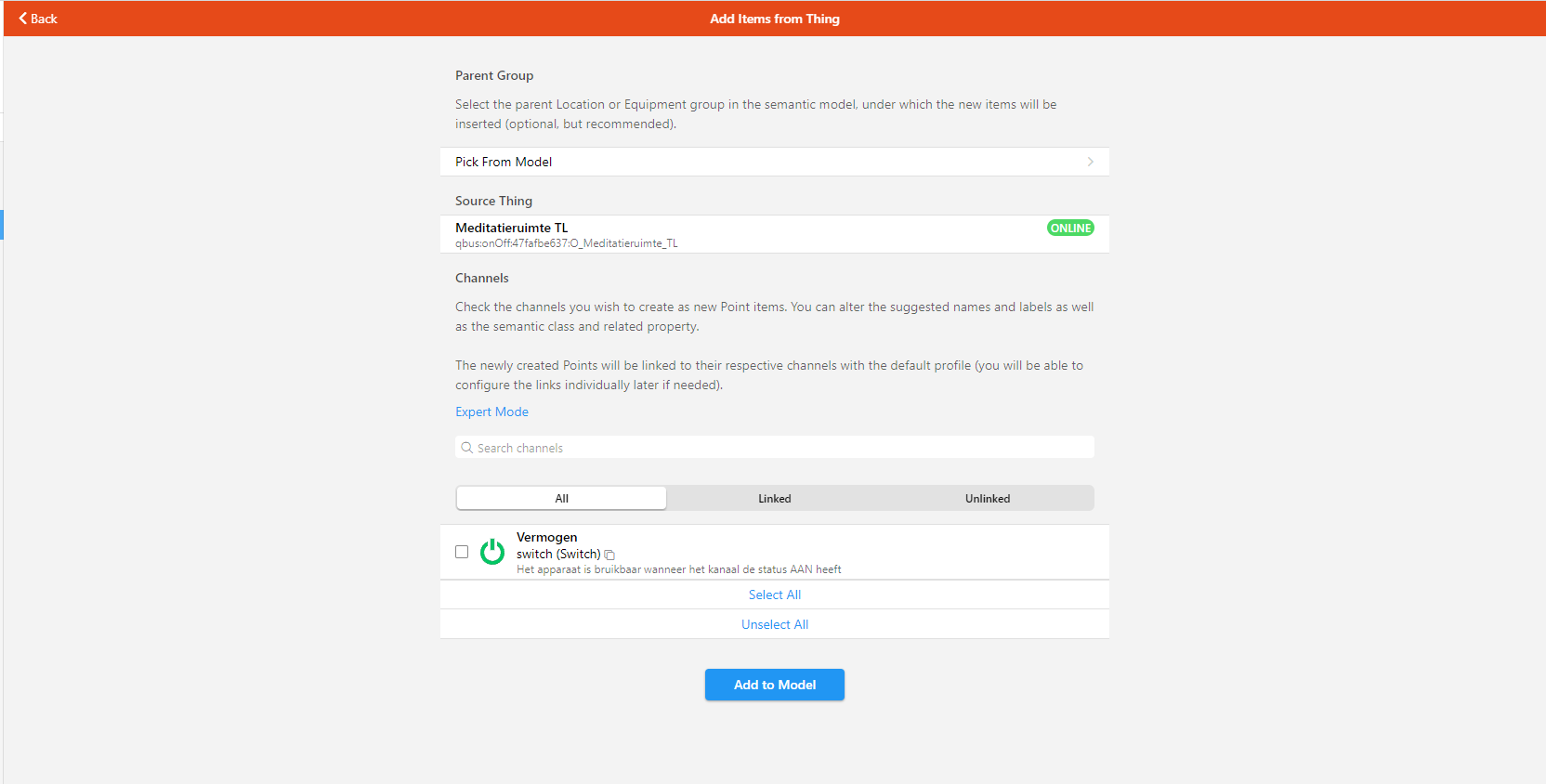
Als we nu 'Vermogen' aanvinken:
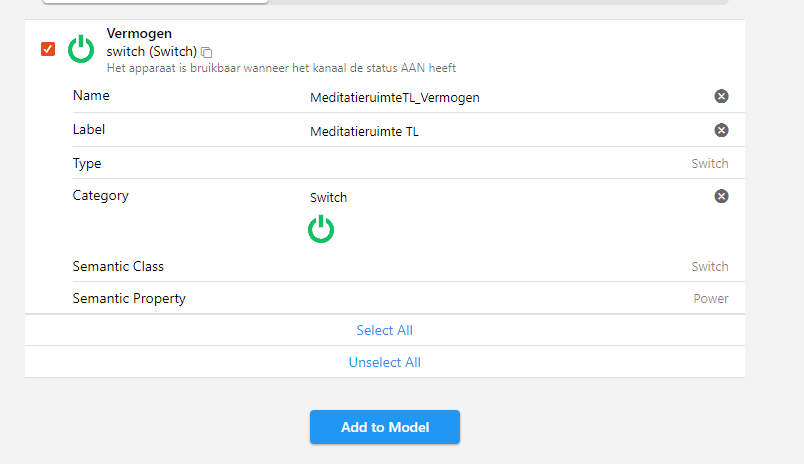
Hier kunnen we nu een naam geven voor ons 'Item'. De naam is terug een referentie en mag gee spaties en andere illegale tekens bevatten. Het label is de benaming die zichtbaar zal zijn in de gebruikersinterface.
We klikken op 'Add to Model' om ons Item aan het Model toe te voegen.
¶ Model
De Model pagina is een nieuw concept in openHAB. In de vorige versie hadden we enkel 'things' en 'items'. Het Model toont een overzicht van uw complete installatie. In feite is het hier de bedoeling om uw woning na te bouwen met de verschillende ruimte's met hierin dan uw items.
De vorige bistabiele uitgang is niet toegekent aan een ruimte en staat gewoon los in het model.
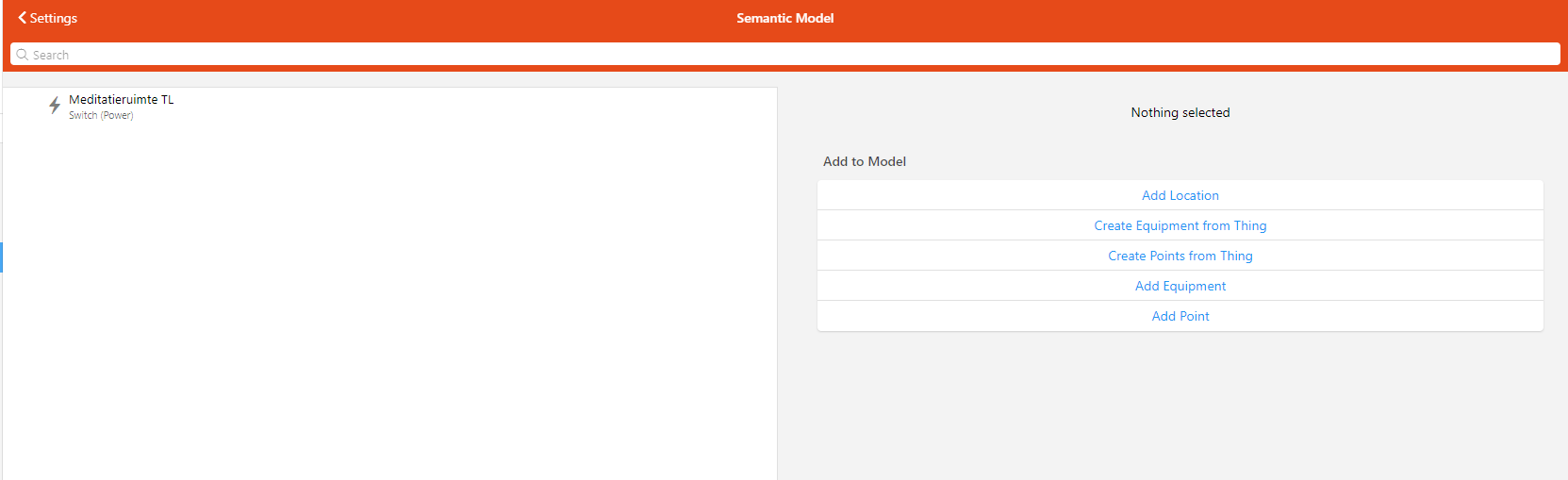
In de rechterkolom kan je van hieruit ook 'Equipmet' en 'Points' toevoegen waarvan je al Things het aangemaakt. Je kan ook locaties aanmaken en Equipment of point zonder een Thing.
Klik je links op de uitgang,
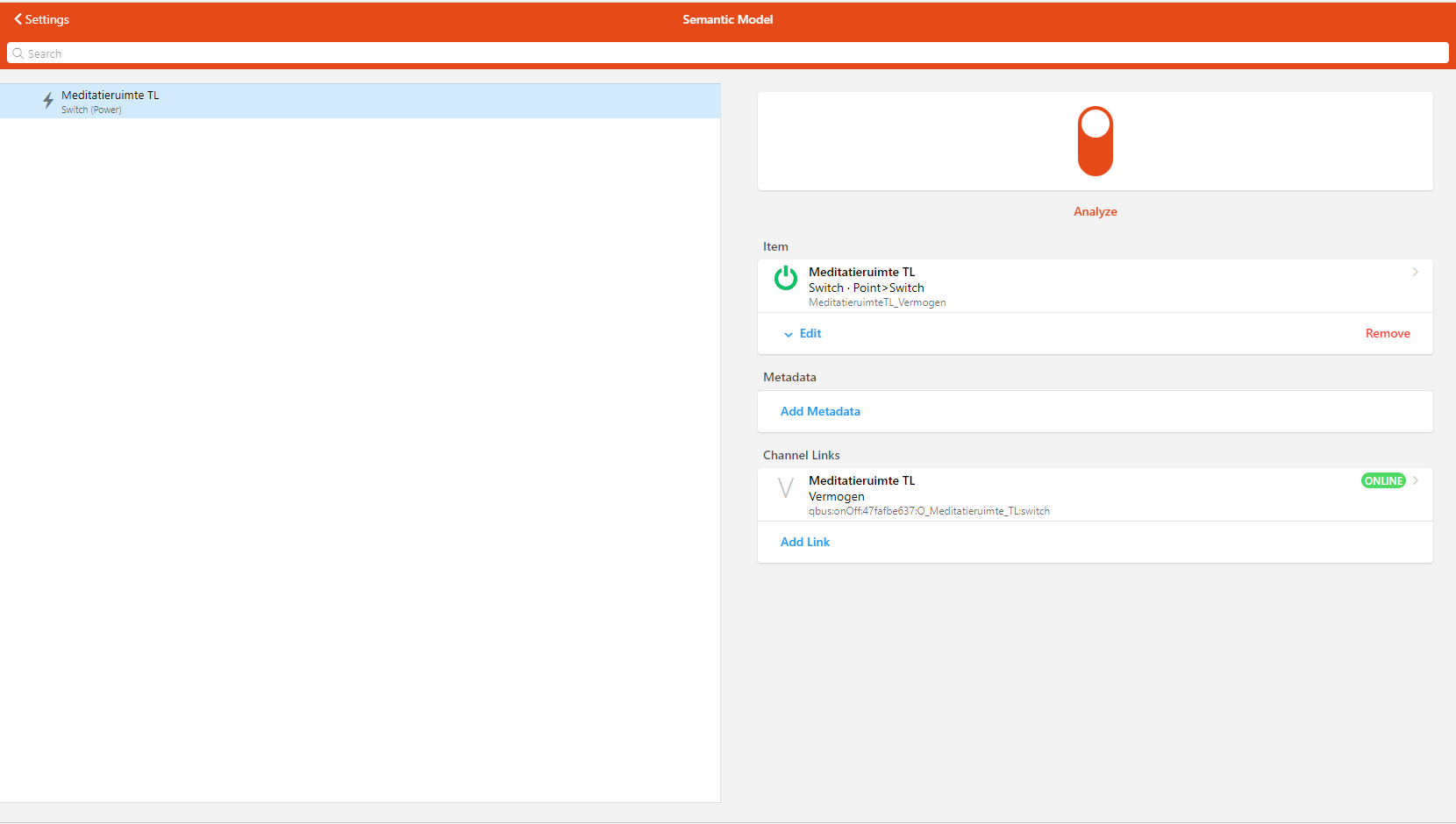
Dan kan je deze rechts al bedienen.
¶ Pages
In de vorige versie van openHAB hadden we paperUI, in deze versie is deze verdwenen. Ook Basic/Classic UI (welke in deze versie nog aanwezig zijn) hebben we nu niet meer nodig, tenzij u via de oude app nog met sitemaps wil werken.
De nieuwe manier van deze versie maakt gebruik van 'Pages'. Met de pages maak je bv layouts voor elke ruimte maar er zijn echter veel meer manieren mogelijk.
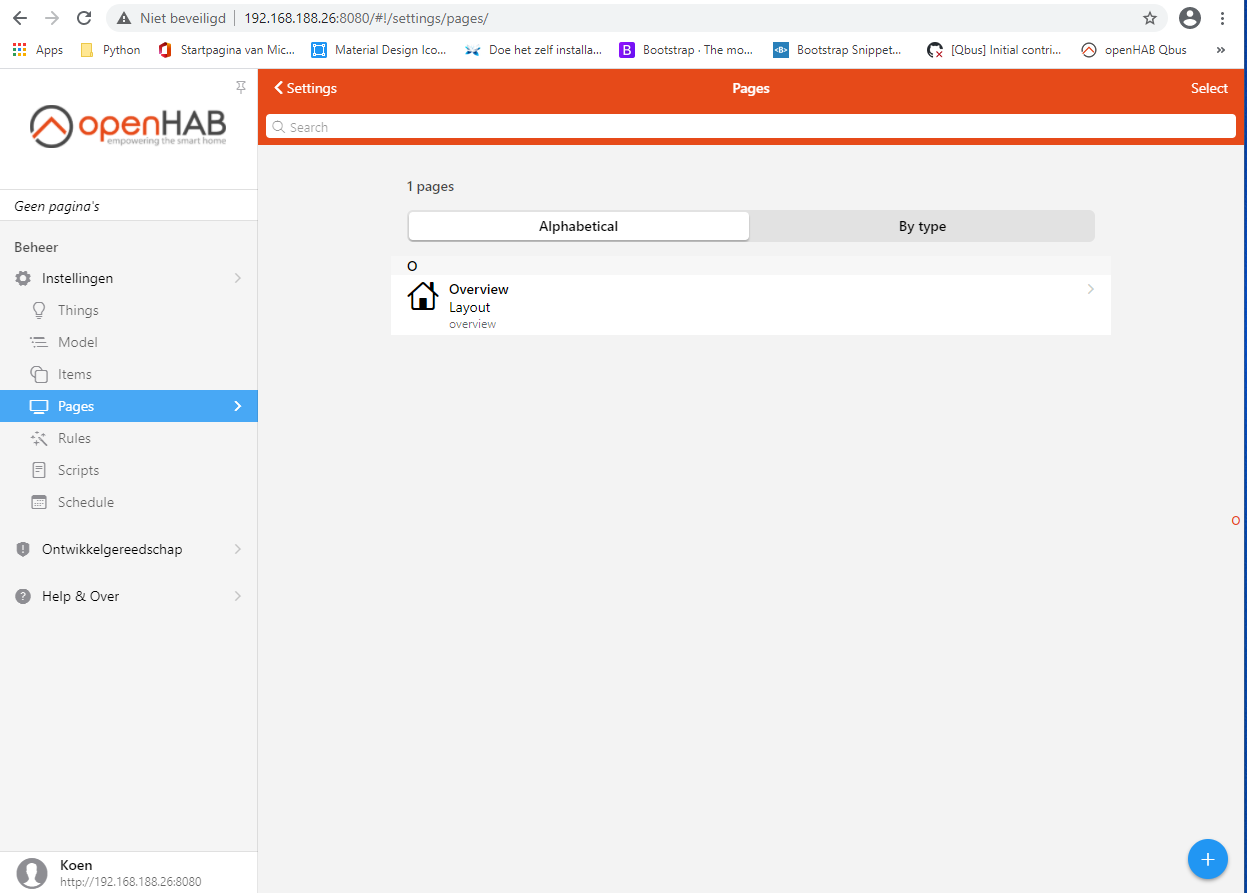
Om een nieuwe pagina te maken klikken we rechtsonder op het + teken:
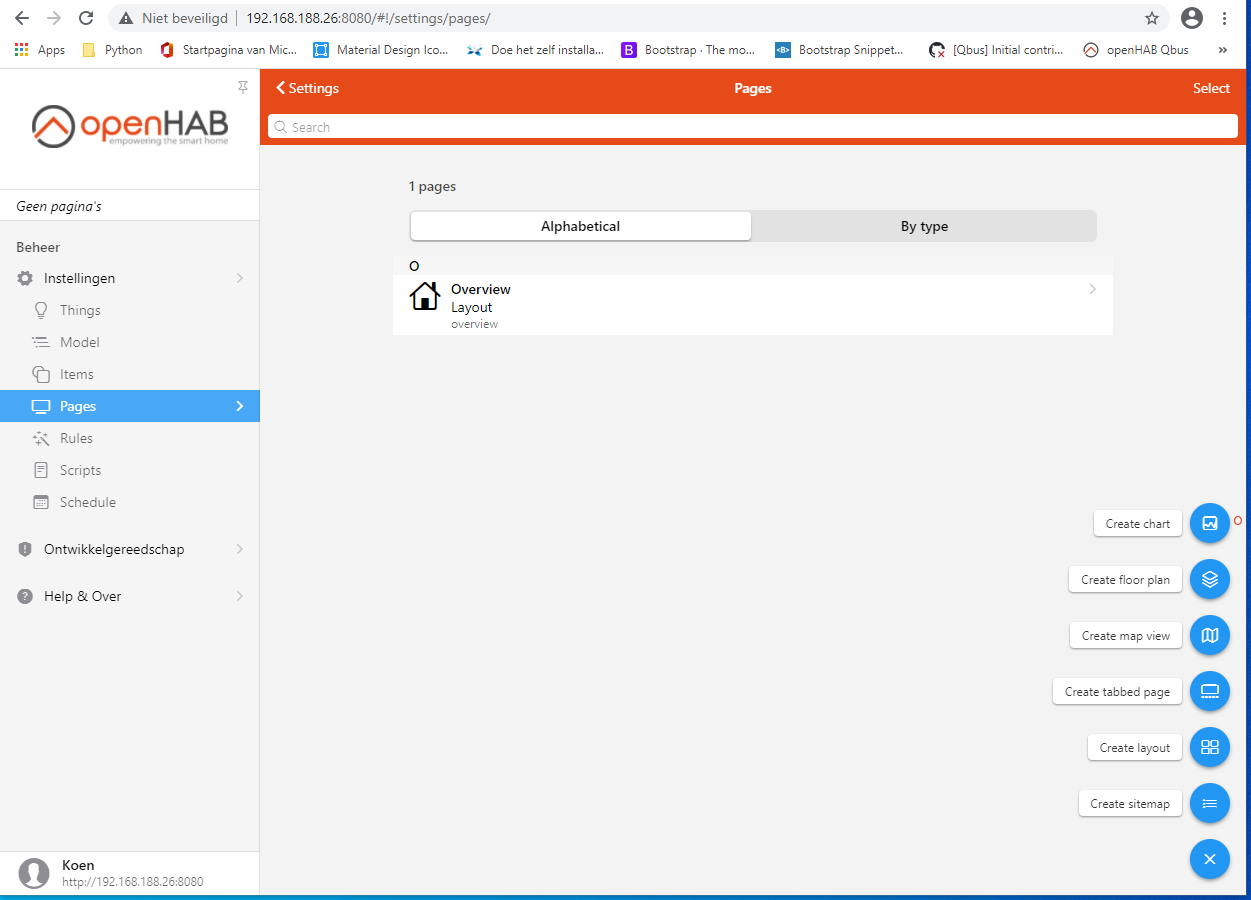
Zoals u kan zien heb je meerdere mogelijkheden in de keuze van de layout van uw 'page'. We houden het eenvoudig en kiezen voor 'Create Layout'
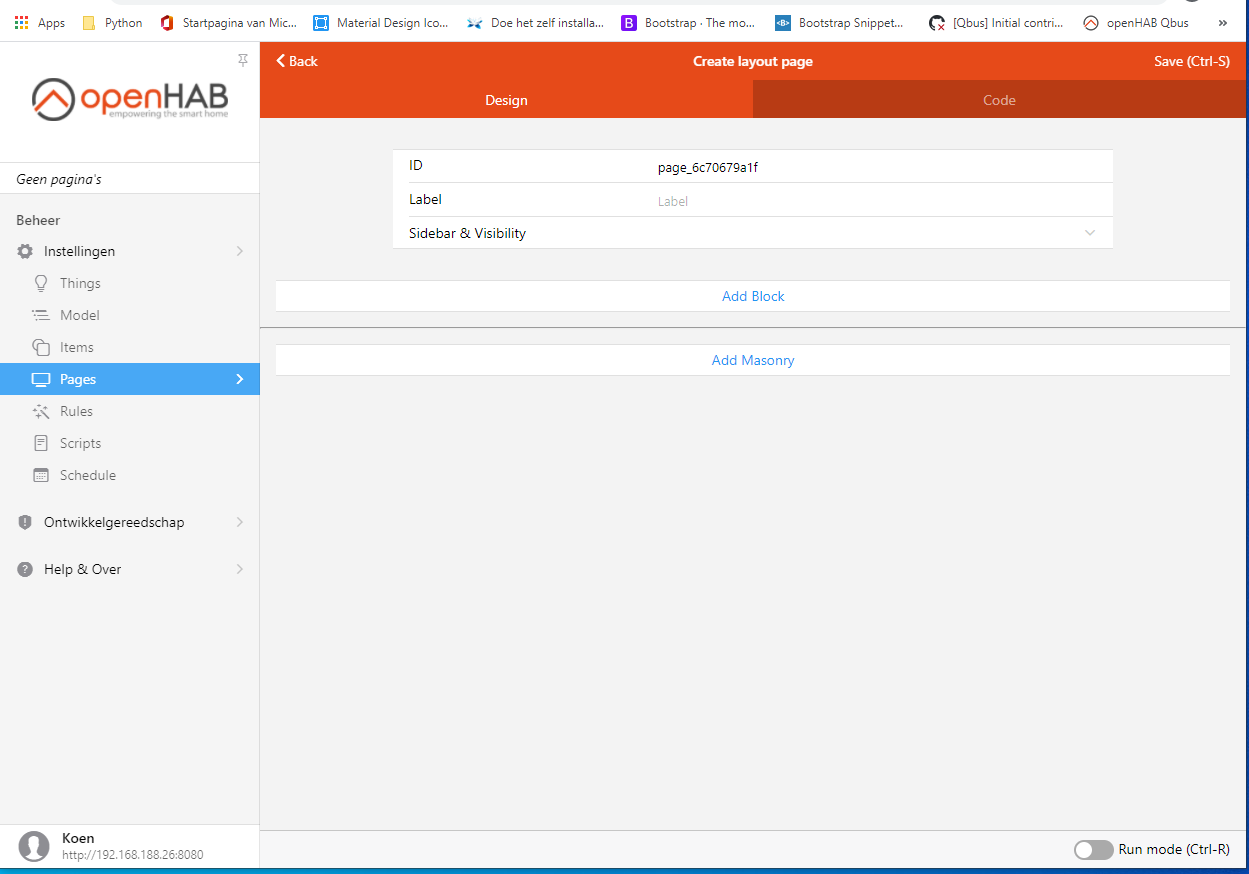
Zoals gezegd zijn er meerdere wegen die naar Rome leiden. In ons voorbeeld gebruiken we 'Add Masonry':
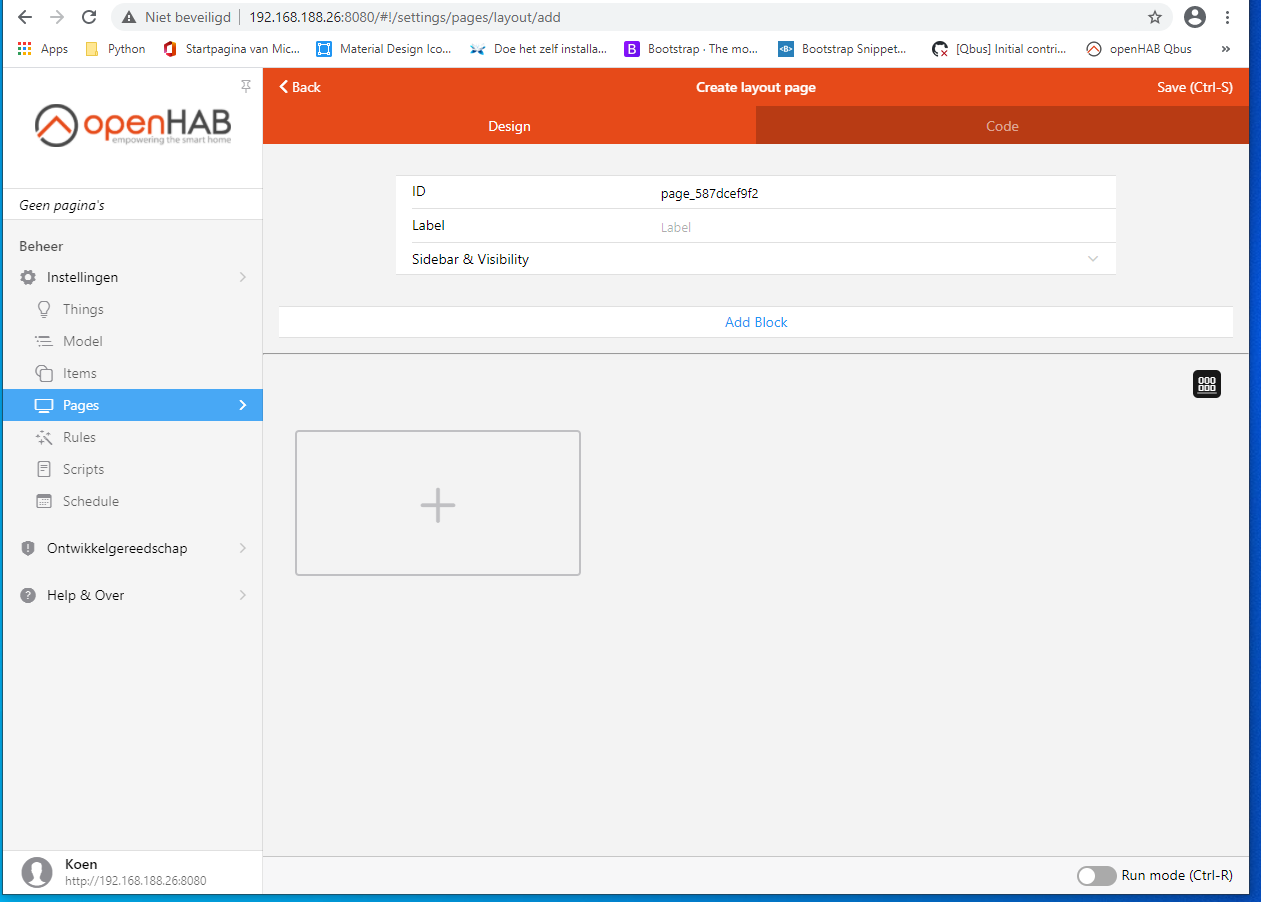
We krijgen nu een rechthoek met een + teken. Klik hier maar eens op.
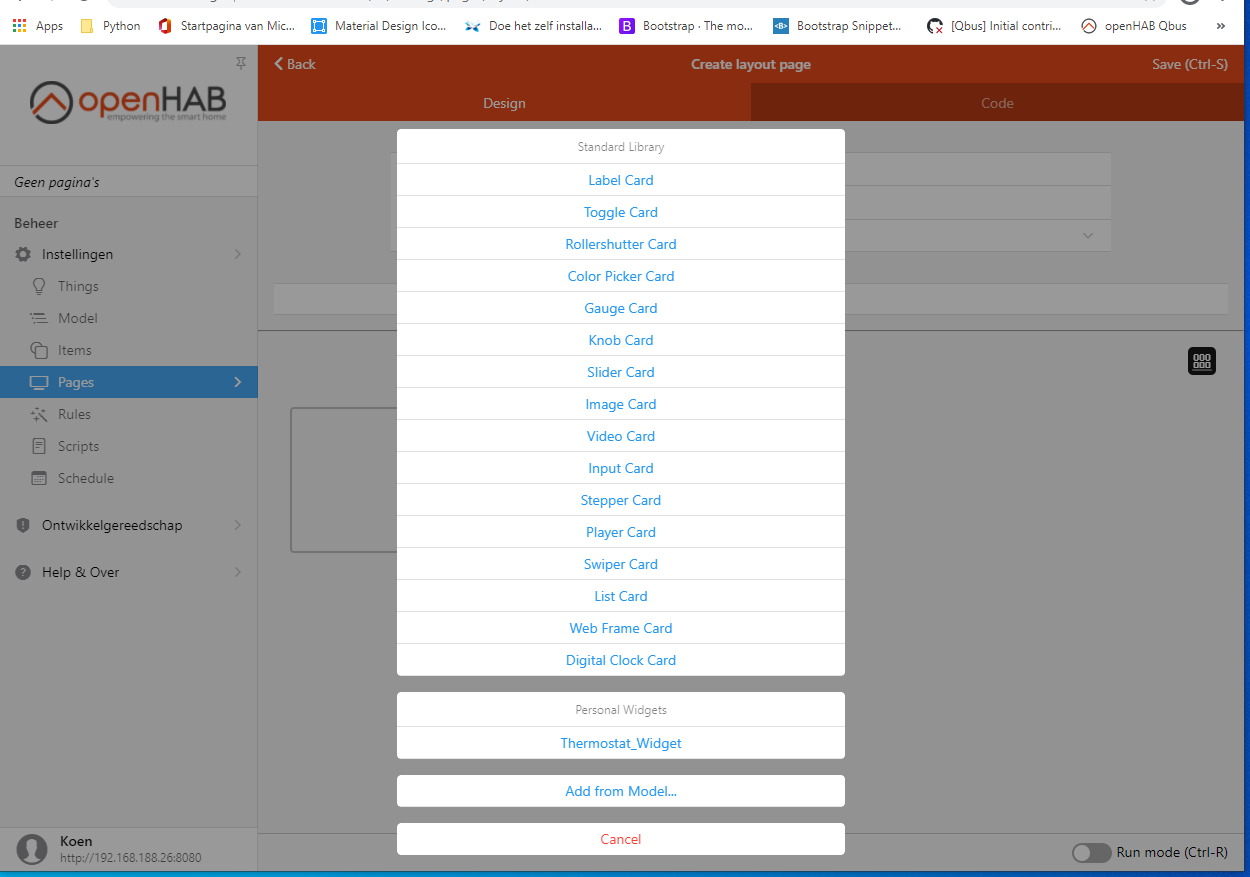
Opnieuw hebben we een grote keuze aan zaken die we kunnen invoegen. Voor onze bistabiele klikken we onderaan op 'Add from Model':
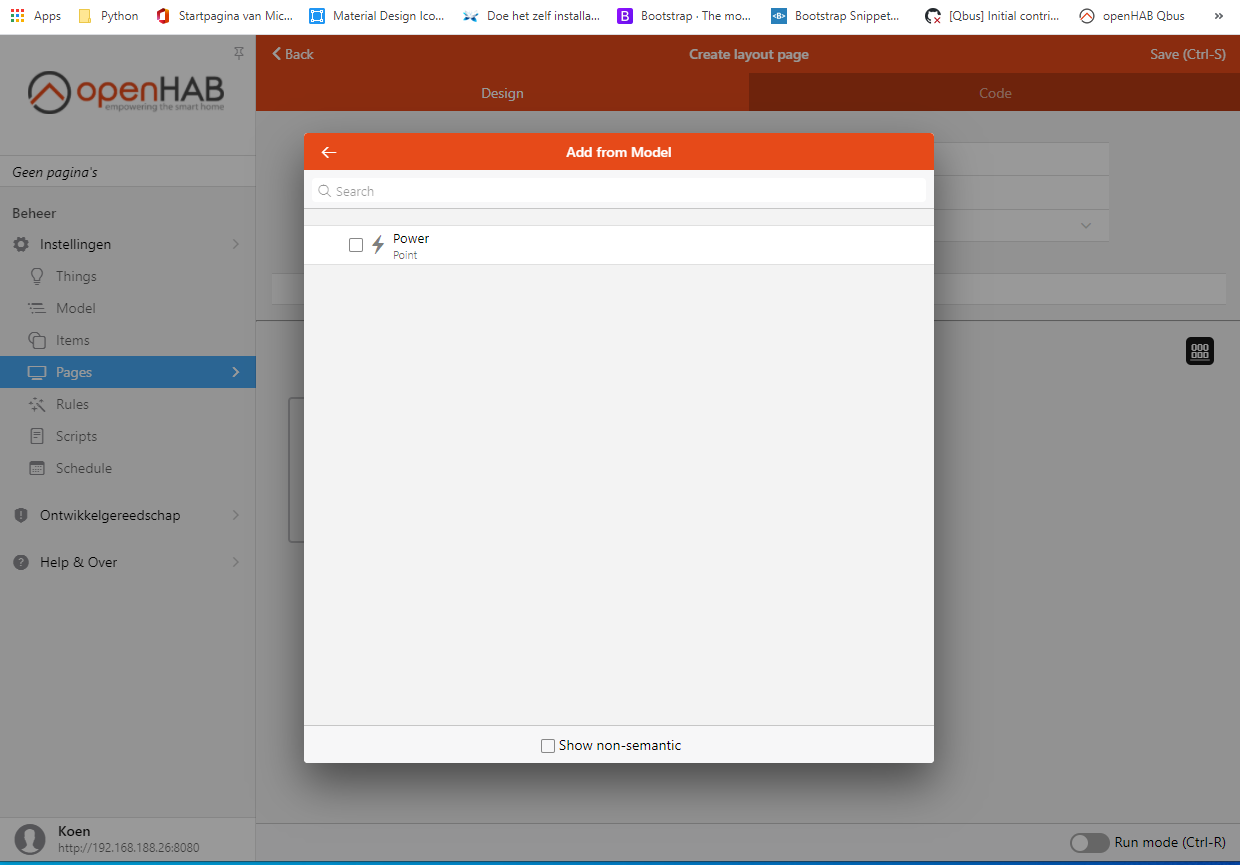
Zoals je ziet kan je nu onze bistabiele die we in Model hebben aangemaakt kiezen. Slecteer de uitgang en bevestig rechtsboven met 'Pick'.
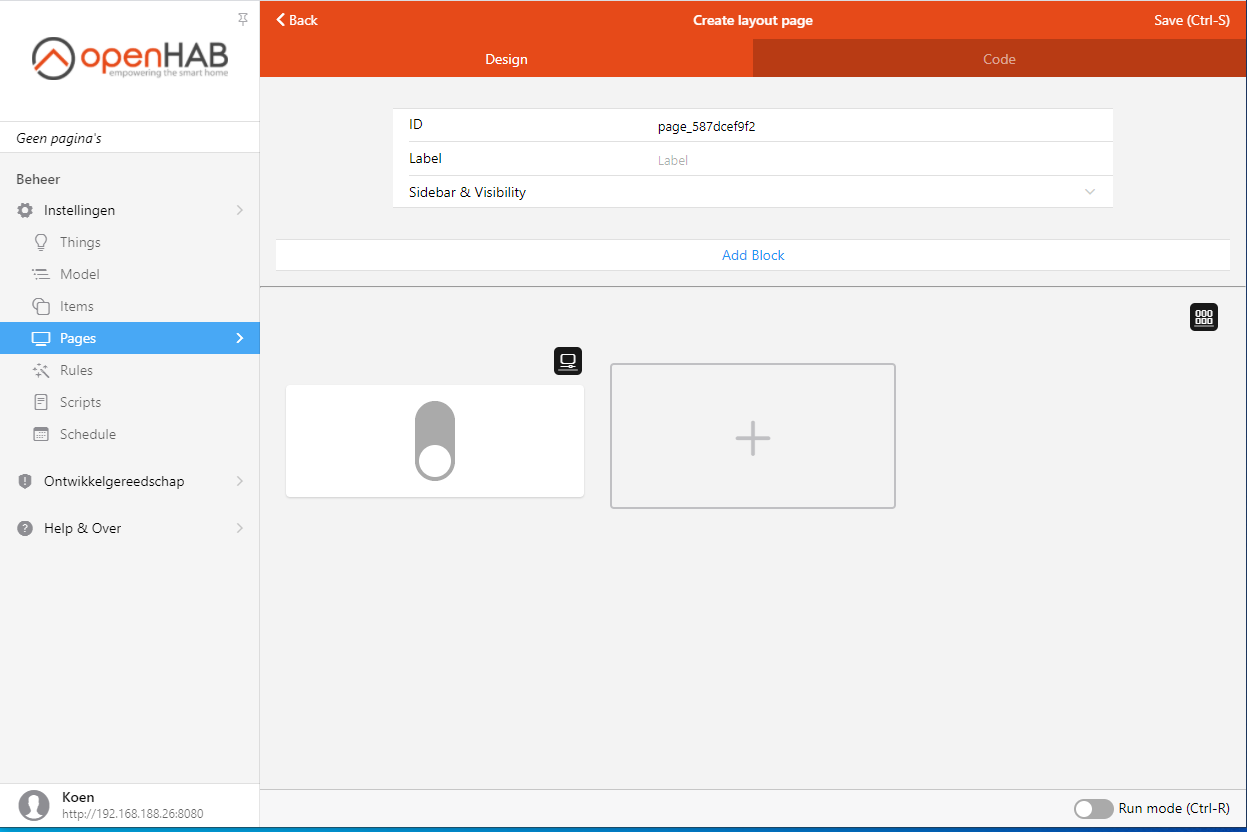
Je kan best nu uw Pagina bij Label (bovenaan) een naam geven en eventueel een eigen ID aanmaken.
Om de pagina nu weer te geven klik je op de optielijst 'Sidebar & Visibility' en kies je 'Show on sidebar'. Hier zie je ook al dat er een mogelijkheid is om bepaalde pagina's enkel voor bepaalde gebruikers zichtbaar te maken.
Dan kan je helemaal rechtsboven op 'Save' klikken om de pagina te bewaren.
Je ziet na het bewaren, bovenaan en de linkerkolom, waar voorheen 'Geen pagina's' stond nu uw pagina. Je kan in deze view ook al eens rechtsonder op 'Run mode' klikken om uw pagina te testen. Klik nu eens links op uw nieuwe pagina:
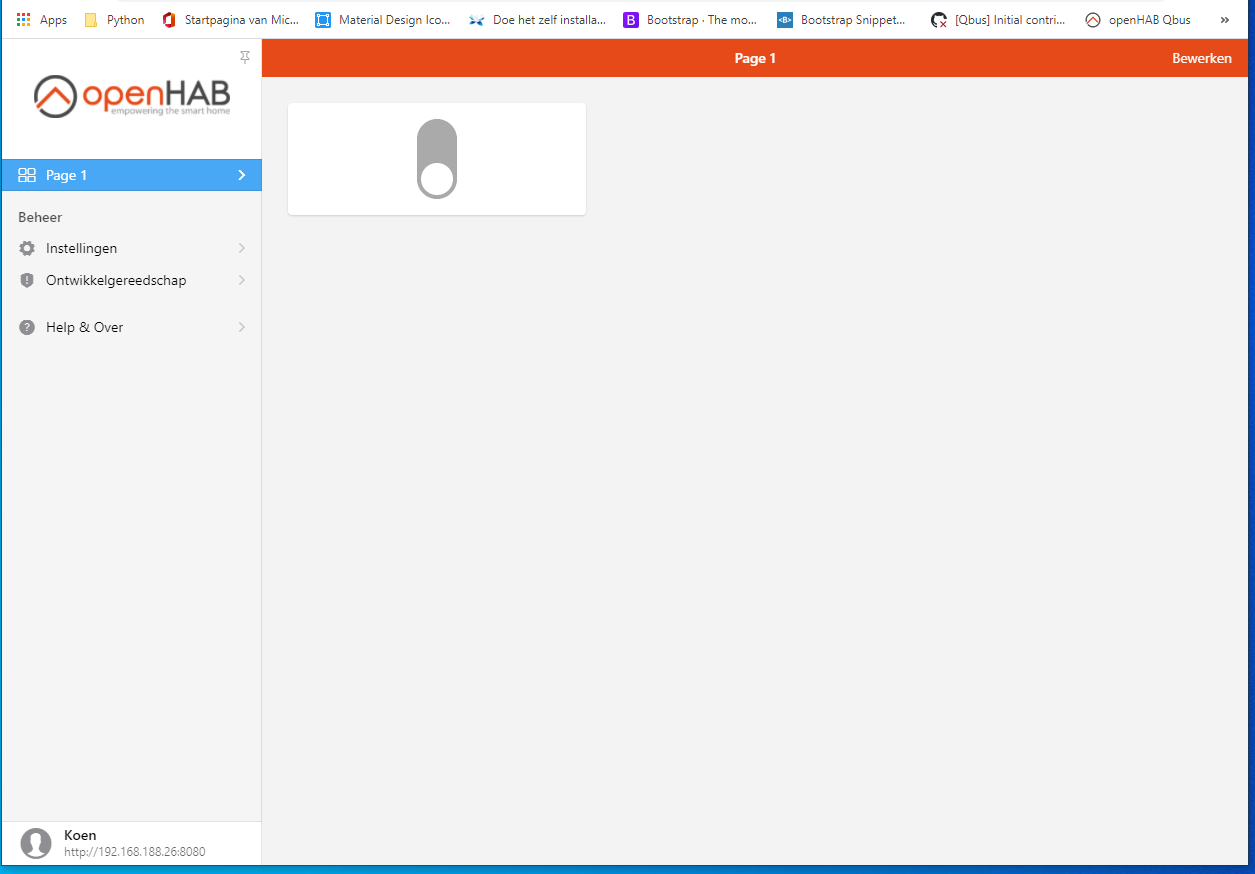
Ok, hier kunnen we nu onze Bistabiele bedienen maar erg mooi van stijl kan je dit nog niet noemen...
Ga hiervoor dus nog eens terug naar Instellingen - Pages - Uw pagina.
Rechtboven uw uitgang staat het symbool van een pc. Als je hier op klikt en dan op 'configure widget', dan kan je bv een titel ed toevoegen om de 'Widget' wat mooier, duidelijker te maken:
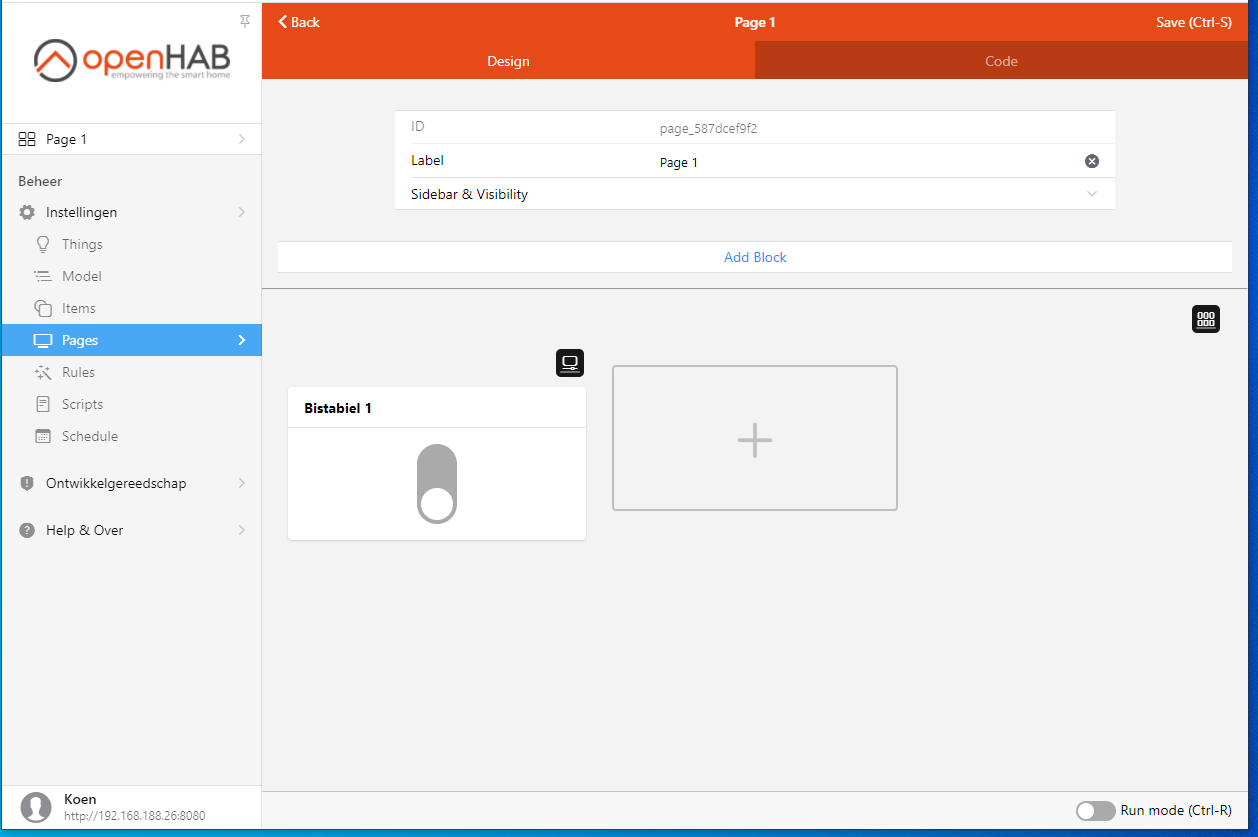
¶ Geavanceerdere items toevoegen
Voor Things die meer dan 1 item hebben, kan je best zelf een widget maken, zoals bv voor de thermostaat.
Zie hievoor ons forum:
https://www.qbusforum.be/delen-van-widgets-t3298.html